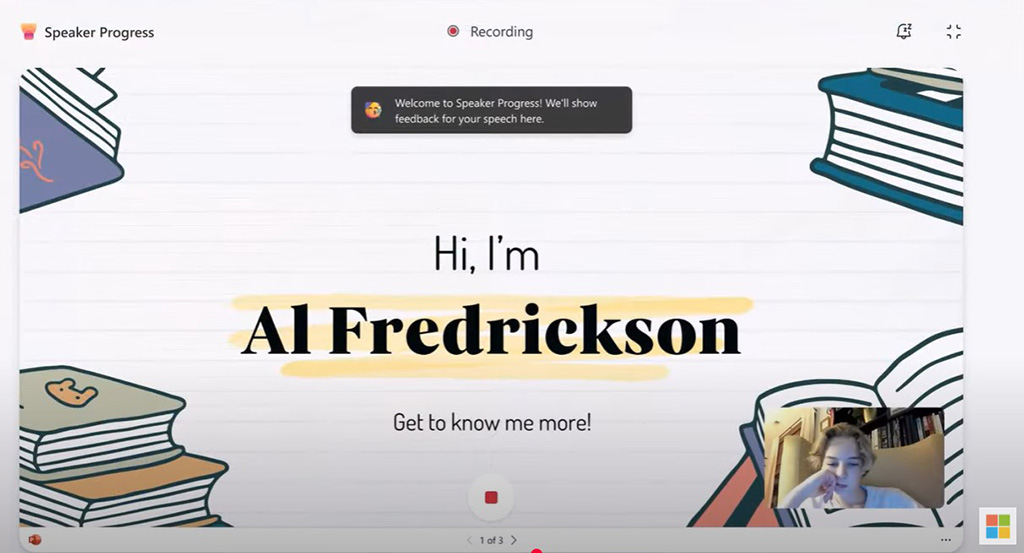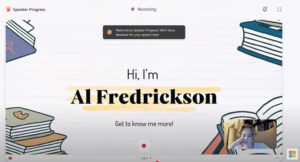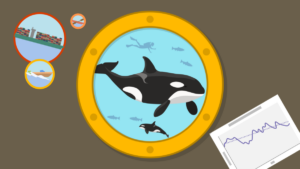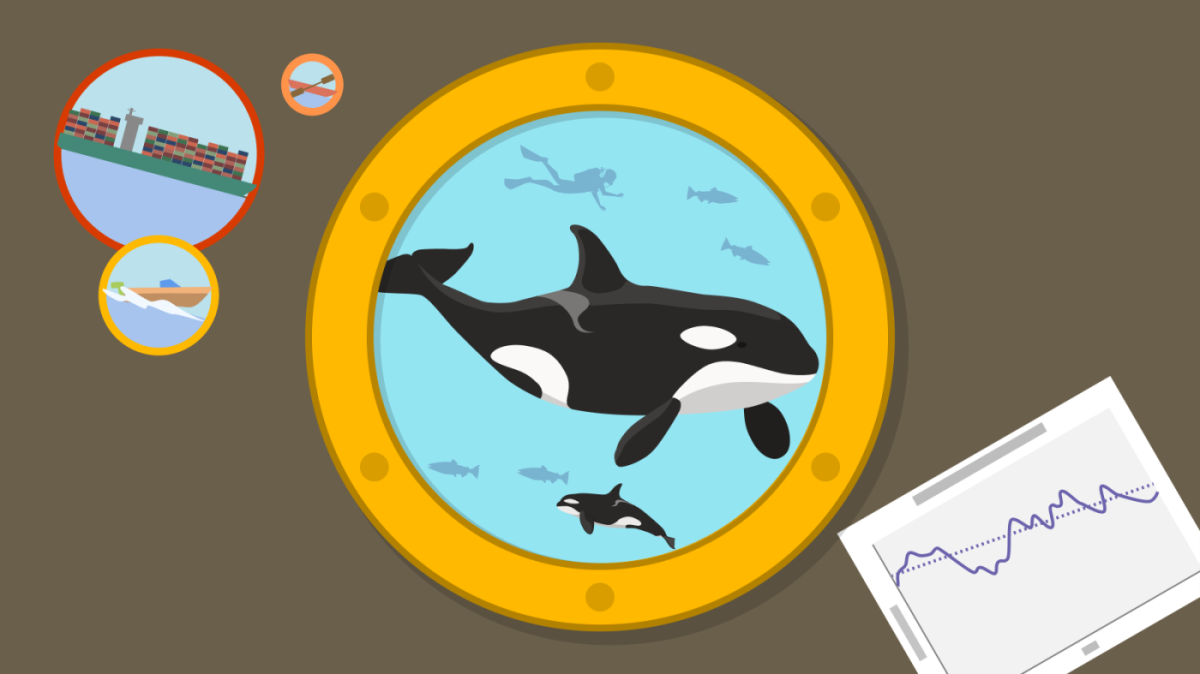A New Learning Accelerator
[August 2024] Now available to home-schoolers via your free Microsoft 365 for Education subscription as a Home-Schooler.com member, this tutorial from Microsoft Education introduces the free Speaker Progress. This is an AI-enhanced learning tool that helps improve communication and presentation skills for students. Speaker Progress uses technology from Speaker Coach and uses AI to give personalized feedback to students’ presentations, while letting the home-school educator track progress over time.
Note
Two upcoming features mentioned in this video are now a reality:
- The ability to embed Powerpoints in a presentation is now supported.
- Additional languages beyond English now include More languages are now available in Speaker Progress, including Spanish, Portuguese, Korean, Japanese, Swedish, Norwegian, Polish and Danish. French, German, and Dutch are in progress as well (January 2025).
Remember, these other languages can be used to support your home-school student who is learning a second language.
Watch the video by Mike Tholfsen (Principal Group Product Manager – Microsoft Education), and follow along with the transcript, below.
Transcript
AI enhanced Learning Accelerator, that is built into Microsoft Teams, is now available globally for all educators.
00:00:07
Progress less educators make assignments to let students practice their communication and presentation skills using.
00:00:15
AI and its personalized feedback the students get coaching and the educator can review these assignments and see progress over time.
00:00:22
So let’s get started.
00:00:24
A step back before we get.
00:00:25
Speak your progress falls into the category of learning accelerators and these are free.
00:00:30
Tools built into M3.
00:00:33
We have foundational skills and feature ready skills and Speaker Progress and coach are part of our future ready skills.
00:00:40
Speaker Progress is all about helping students become confident presenters and communicators, and 96% of businesses identify communication skills as essential, but only 42% of workers.
00:00:53
Are proficient in this skill also in the age of AI soft skills, communication and presentation become even more important.
00:01:01
So now let’s jump to the detail demo.
00:01:03
I’m signed in as the educator in teams for education and I’m going to switch over to Assignments.
00:01:09
Down at the bottom I’ll click Create.
00:01:11
Note, you can actually create all learning accelerators directly from this flyout menu.
00:01:16
Speaker Progress, Search Progress, Reading.
00:01:18
So that’s a quick way, but I’ll just create new Assignments and do it the classic way.
00:01:23
My assignment form and I’ll give it a Title – Summer Presentation Assignment.
00:01:27
And now I’ll give it some simple instructions.
00:01:30
Give a presentation about your summer using Speaker Progress and practice your content delivery and audience engagement now. As a bonus, you can see right here we’ve added our Assignment Instructions AI.
00:01:39
This isn’t really part of Speaker Progress, but if you wanted you could say add some detail and AI is going to help out really quick.
00:01:46
Here’s some nice details. Timeline Visual Aids I can say keep this.
00:01:51
I can even add a little bit of Sparkle for emoji, so now I’ve added some emojis here.
00:01:56
A nice beautiful Speaker Progress Assignment, ready to assign out.
00:02:00
Now you can set the other things over here like Due Dates, and Points, and Rubrics, if you want, but we’re going to click Learning Accelerator.
00:02:07
Click Speaker.
00:02:08
We’re going to change this into a Speaker Progress Assignment using that button, so click here.
00:02:13
Now the first time that you run Speaker Progress, you get this nice Welcome to Speaker Progress dialogue.
00:02:19
Only pops up once.
00:02:20
But it explains how this works and also if you want to send our team feedback and suggestions you can do that directly from the feedback tab.
00:02:27
I’m going to close this here now to set up the Speaker Progress assignment.
00:02:31
Going to see on the right hand.
00:02:32
It looks pretty similar to Reading Progress and to make anything show up here, we’re going to customize this and I’ll show how to do that in just a moment.
00:02:40
So first we’re going to give this a title: Summer Presentation assignment.
00:02:44
Currently we only support English, but we will be adding Spanish in the near future and we’ll be adding about 7 more languages by the end of the year.
00:02:52
Today, though, it only supports English.
00:02:54
You can set the number of how many times can a student practice or try or retry. You can set it to unlimited, but we’ll set this to five so they can retry it five times the maximum. You can also set a time limit so I will set a 5 minute time limit, as well.
00:03:11
We’re going to require Video because it’s gonna record the student presenting and also releasing the rehearsal.
00:03:16
So this is making sure that if you want the student to be able to see that rehearsal report, which I’ll show in just a moment, you can do that if you don’t want them to see the rehearsal report.
00:03:25
Just turn it in on their own for to grade it.
00:03:28
You can turn that switch Off now the key for Speaker Progress is to be able to enable the different AI components.
00:03:35
For speaker coach.
00:03:37
For those of you that have seen Presentation Coach inside of PowerPoint this uses similar technology and we can measure all of these different components of public speaking, including pace, filler words, pitch, pronunciation, etcetera.
00:03:52
I’m going to do is I will click.
00:03:53
Select all.
00:03:55
It’s going to turn all.
00:03:56
Is on and over on the.
00:03:58
You can now see here are the different things that will be measured and it explains the pace.
00:04:03
The different pacing you have filler words, things like.
00:04:08
You know like.
00:04:09
The pitch. So if I’m doing very very monotone pitch, or if I’m varying my pitch up and down as I’m talking pronunciation of words. So you want to make sure that students are pronouncing certain words correctly inclusiveness.
00:04:25
Repetitive language. Sometimes people will repeat very similar words or phrases over and over again.
00:04:29
And also body language because we can watch the student present with video we can check for eye contact, a Clearview as well as distance.
00:04:39
Now, over back on the right, if I want to say, you know what, I’m going to turn some of these things off.
00:04:43
Don’t care about the pronunciation. I’m going to turn off repetitive language and filler words.
00:04:48
Now you can see that I just have these four things that are going to be measured with the speaker coach.
00:04:54
AI when the student is presenting, but for my demo today, I’m going to turn these all back on.
00:04:59
Now, similar to reading progress, an educator can check out what will it look like on the student side. Just so I know, if I’ve never used this, I want to see what will the student see.
00:05:08
So if you click.
00:05:09
View it’s going to open up the camera.
00:05:11
Hey there I am.
00:05:13
I can flip camera, so if I’m a student and I have different cameras on my laptop or webcam, this lets me swap between them.
00:05:19
I can see how many attempts I have remaining and the amount of time. So if I click start it’s going to fire up my camera.
00:05:25
Here we.
00:05:26
It’s going to say, hey, here’s a nice close up.
00:05:28
To speaker.
00:05:29
It will show the recording.
00:05:31
You can mute notifications, so when you’re getting those live pop ups like I’m going to show later the coaching you can say I don’t want.
00:05:36
See those coaching tips?
00:05:38
You can also go full.
00:05:39
Hey now I’m full screen. Go back.
00:05:42
And I’m going to exit the student view because I’m going to show exactly.
00:05:45
This is going.
00:05:45
Look like but as a teacher you can show what will it kind of look like on the student side when I make this assignment.
00:05:53
But in this case, we’re going to make the real assignment right now, so I will click next in.
00:05:57
Upper right.
00:05:58
Now down at the bottom you can see this Speaker Progress is attached and this is ready to send out to my classroom.
00:06:05
Have my nice assignment instructions beautifully generated.
00:06:08
AI.
00:06:08
I’m going to click assign in the lower right to push this out to all my students.
00:06:13
OK, there is the assignment as the educator, we’re going to flip over to the student side and show. What does this look like?
00:06:20
I’m signed in as the student here and I’m in my assignments and I can see.
00:06:24
This summer presentation assignment, so I’m going to open this up.
00:06:28
Here’s all the nice instructions and down at the bottom here is the Speaker Progress link.
00:06:33
I’m going to click this to.
00:06:34
Speaker Progress.
00:06:36
One note that I’m.
00:06:37
To add.
00:06:37
Currently we only support the video recording and Speaker Progress and this is broadly available today very soon, probably by September or early October. We will roll out the ability to also add a.
00:06:50
PowerPoint presentation.
00:06:52
So.
00:06:53
That will do is you can have both the speaker coach video and the PowerPoint presentation.
00:06:57
Recorded all at the same time. That’s been a top request from our private preview.
00:07:02
Can see some examples on the screen right here.
00:07:05
Of what? That’s going to look.
00:07:07
That hasn’t finished yet, so right now this will only be video.
00:07:10
But very soon it’ll be both the PowerPoint and video, and you’ll be able to choose either type as a student.
00:07:15
So I will click this to.
00:07:17
The video component.
00:07:19
Hey here I am.
00:07:20
My.
00:07:21
Kind of like you saw in that preview as a student. What I’m going to do is I’m going to click start to start recording.
00:07:28
Here’s my countdown and here I am in my video and I’m going to start my presentation. So this summer I did a lot of fun things with, so here’s some feedback about.
00:07:41
Words. I’m gonna go out here in the upper right. I can mute these notifications. So if I don’t get any notifications as a student, maybe those are distracting.
00:07:49
I don’t want that real time coaching. I can turn off the notifications, but for this video we will unmute them so it says speaker coach notifications will reappear.
00:07:58
I start talking. Really.
00:07:59
Now this summer I went to my.
00:08:01
I played my cousins, went out to the pool.
00:08:02
Fun I had hot dogs at hamburgers and ice.
00:08:05
I just had so much fun with all my friends, says slow down a bit.
00:08:09
Your pace, OK.
00:08:10
Now we’ll do something with the.
00:08:12
Now maybe I start going way too far back and I’m way getting out of the frame.
00:08:18
We’ll move closer to the screen.
00:08:20
There we.
00:08:21
Now I’m looking better.
00:08:22
Could be doing things like. I start putting my hand in front of my face and maybe not looking towards the camera.
00:08:29
So sometimes you know people are not really sure that maybe looking around and.
00:08:34
They’re keep the area in front of your face clear. OK, that’s easy enough.
00:08:38
Now my report is all.
00:08:40
I’ve done my recording and I’m going to click this stop button.
00:08:43
There we go.
00:08:44
Now I can try again because my educator gave me 5 attempts.
00:08:48
I could watch this and see how it looks.
00:08:50
My video and I’m.
00:08:53
OK, that looks good. Now because the educator said I could view my report.
00:08:57
Is one of the best.
00:08:58
This is kind of like an AI Toastmasters report. For those of you familiar with Toastmasters.
00:09:04
I click view my report.
00:09:05
And I have this really nice rehearse report with top strengths and top opportunities.
00:09:11
It shows me my average pace overtime. Now if I expand this it can show me. Oh that’s where I was talking a little bit too fast.
00:09:18
Hit like over 150 words a minute right here and you can see. OK. I got back into the main flow right here.
00:09:24
Gives you a little sense, which is really cool for people to see that.
00:09:27
Body language, but your eye.
00:09:30
Your pitch was varied and inclusive language.
00:09:33
But over here, on top opportunities, Clearview keep the view of your face clear?
00:09:38
Now if I expand this all it even took pictures of where I was putting my hand in front of my face.
00:09:43
Didn’t even realize it.
00:09:44
Or.
00:09:45
That’s why I was getting too far away. Getting back in a normal spot. If you got too close, it would catch that as well.
00:09:52
Repetitive language I.
00:09:53
Maybe filler words I said.
00:09:56
And you know, and even pronunciation.
00:10:00
All sorts of great information.
00:10:02
In this rehearsal report, and I’m going to close this.
00:10:06
Now when I’m done, I’m going to say use this recording so we’ll upload and it’s just going to take a moment.
00:10:14
It’s all done.
00:10:15
This is ready to turn.
00:10:16
So as a student I will click turn in, there’s my turn in celebration.
00:10:20
Now what we’re going to do is flip back to the educator and show what do they see when they’re looking at all these turn insurance for Speaker Progress.
00:10:29
I’m signed back in as the educator, and here’s my summer presentation assignment that I made.
00:10:34
Going to click into here and I’m going to review my students who.
00:10:36
Turned it in.
00:10:38
Here is one that’s turned in.
00:10:39
Open it up.
00:10:40
And here is the review page, and if you’ve seen reading progress, there are some similarities.
00:10:46
I’ve got the video right here that I can watch.
00:10:48
I.
00:10:48
Have the rehearsal report at a high level. The total speaking time and total feedbacks given, and then the top strengths and top opportunities. And I as a teacher get to see all the same things that the students saw.
00:11:00
I can also watch the actual video so I can watch that presentation. And again imagine if this was a PowerPoint presentation like I showed those screenshots of earlier will record the entire PowerPoint as well as the student whose video would be in the lower right in the smaller.
00:11:17
So if I hit play here.
00:11:19
There we go.
00:11:20
I can make it really big.
00:11:23
There is the video that I could watch and again, if there was PowerPoint, I’d see the PowerPoint presentation as well as the students video on the lower right now.
00:11:31
A bonus if I Scroll down, the educator is going to see patterns.
00:11:35
We keep track of the progress pieces.
00:11:38
Over time, so delivery content and audience engagement, and this has tracking of things over.
00:11:44
So if I drill into these, I can see different patterns over time of what people were working on.
00:11:49
So it’s really nice that it shows these different patterns.
00:11:52
Across.
00:11:53
Assignment even chose mispronunciations. Different types of repetitive language and all sorts of other things.
00:12:00
This is where you can track over time.
00:12:02
Is a student progressing?
00:12:03
Maybe they are getting better with their pace. Maybe they’re improving the number of filler words they add.
00:12:08
Reduce the number of filler words over time or things like eye contact.
00:12:13
And obstructive view. So a lot of great ways to track progress over time and this is automatically segregated through Speaker Progress now because this is a regular assignment over on the right hand side, I can still add my feedback.
00:12:26
Here’s some feedback that I’m going to give to that student. If there are points I could add.
00:12:31
In this case, there were points available and now I can just hit return and I can pass this assignment back to the student.
00:12:38
Progress is fully available and rolled out globally today.